شبكه كردن چند كامپيوتر این امکان را فراهم میکند که منابع و اطلاعات را بین چند دستگاه به اشتراک بگذارید. این کار میتواند شامل اشتراک فایلها، پرینترها، اسکنرها و یا دیگر دستگاههای متصل به شبکه باشد. نصب و راه اندازی شبکه بین دو یا چند کامپیوتر به دو روش اصلی، کابلی و بیسیم انجام میشود که هرکدام مزایا و محدودیتهای خاص خود را دارند. در این راهنما، شما را با مراحل مختلف شبکه کردن چند کامپیوتر به روشهای مختلف آشنا خواهیم کرد.
فهرست مطالب
Toggleانواع روشهای شبکه کردن چند کامپیوتر
شبکه کردن چند کامپیوتر برای اشتراک اطلاعات و منابعی همچون پرینتر، اسکنر و… در یک سازمان یکی از اقدامات ضروری است. حتی ممکن است گاهی در خانه خود نیز بخواهید تصاویر، ویدئو و یا هر فایلی را از یک کامپیوتر و یا لپ تاپ به یک سیستم کامپیوتری دیگر انتقال دهید. برای برقراری و راه اندازی یک شبکه در بین کامپیوترها به دو روش کابلی و بیسیم میتوان اقدام کرد. این شما هستید که بسته به نیاز شخصی و یا سازمانی میتوانید هر یک را انتخاب کنید.
مزایا و معایب شبکه کابلی و بیسیم
شبکههای کابلی و بیسیم هر یک مزایا و معایبی دارند. به طور مثال ارتباط در یک شبکه کابلی ایمن تر و پایدارتر است، در حالی که در شبکه بیسیم به دلیل امواج رادیویی ممکن است قطعی بیش تر باشد. در یک شبکه بیسیم اتصال افراد غیرمجاز به شبکه ایجاد شده راحت تر از روش کابلی است. البته این به معنای عدم وجود امنیت در شبکه بیسیم نیست!
نوع دیتا یا همان اطلاعاتی که میخواهید به اشتراک بگذارید نیز در انتخاب انواع شبکه مهم است. جهت استفاده از سیستم تلفن VOIP و دوربینهای مداربستهای که میخواهید تحت شبکه باشند به شبکه کابلی نیاز دارید. در این مرحله، خدمات اکتیو شبکه میتواند شامل نصب و پیکربندی تجهیزات مرتبط با این موارد همچون روتر، سوئیچ، و مودم باشد.
از معایب شبکه کابلی میتوان به عدم جابجایی راحت تر کامپیوترهای تحت شبکه نسبت به نوع بیسیم اشاره کرد.
شما میتوانید به راحتی با داشتن یک کابل اترنت، دو کامپیوتر را به هم متصل کرده و با انجام یکسری تنظیمات روی سیستمها، آنها را شبکه کنید و خیلی راحت اطلاعات مورد نظر را به اشتراک بگذارید. اما برای ارتباط شبکه بیسیم حتما بایستی یک دستگاه سومی مانند مودم به عنوان واسط وجود داشته باشد.
اکثر سیستمهای کامپیوتری در حال حاضر به صورت پیش فرض از کارت شبکه وایرلس برخوردار هستند. اما جهت اطمینان، قبل از برقراری شبکه بیسیم بررسی نمایید که کامپیوترهایی که دارید این قابلیت را داشته باشند. در صورت قدیمی بودن سیستم و عدم برخورداری آن از کارت شبکه وایرلس روی برد اصلی میتوانید یک کارت شبکه USB جداگانه تهیه کنید.
مراحل و چگونگی شبکه کردن چند کامپیوتر
برای شبکه کردن چند کامپیوتر بایستی روی هر یک از سیستمها تنظیماتی را به دقت انجام دهید تا این ارتباط به درستی شکل بگیرد. در ادامه این مراحل را آموزش خواهیم داد.
در آغاز فرایند شبکه کردن چند کامپیوتر، چه به صورت کابلی و چه به صورت بیسیم لازم است از شناسایی کارتهای شبکه Ethernet و Wireless توسط سیستم اطمینان حاصل کنید. برای این کار مراحل زیر را انجام دهید:
1.روی This PC کلیک راست کنید (بسته به نوع ویندوز شما ممکن است این گزینه برای شما My Computer باشد) و گزینه Manage را انتخاب کنید.

مرحله اول بررسی اتصال درایو شبکه
2. در پنجره باز شده از سمت چپ گزینه Device Manager را انتخاب کرده و از وسط صفحه به قسمت Network adapters بروید. مانند تصویر میبینید که درایوها به درستی و بدون مشکل شناسایی و نصب شده اند. (اگر مشکلی وجود داشت میتوانید از همین قسمت درایوها را مجدد نصب کنید و یا بروزرسانی کنید)

مرحله دوم بررسی اتصال درایو شبکه
حالا که مطمئن شدید درایوها بدون مشکل نصب شده اند میتوانیم مراحل شبکه کردن را آغاز کنیم. طریقه شبکه کردن کامپیوتر در روش کابلی و بیسیم بسته به گستردگی شبکه ای که میخواهید ایجاد کنید ممکن است به تجهیزات مختلفی نیاز داشته باشد.
اگر تنها دو سیستم را میخواهید با هم شبکه کنید میتوانید آنها را با استفاده از یک کابل کراس اوور وصل کرده و تنظیمات مربوط را برایشان انجام دهید. اما اگر تعداد کامپیوترهای بیشتری را میخواهید به هم متصل کنید لازم است بر اساس گستردگی شبکه خود تجهیزاتی از جمله مودم، روتر، سوئیچ و… را تهیه نمایید. در این مورد، خدمات پسیو شبکه شامل کابل کشی، نصب سوئیچ و دیگر تجهیزات زیرساختی اهمیت زیادی دارد.
شبكه كردن چند كامپيوتر با روتر
با فرض اینکه شما میخواهید 3 یا 4 کامپیوتر را با استفاده از یک مودم/روتر شبکه کنید لازم است مراحل زیر را انجام دهید. (اگر به اینترنت نیاز ندارید میتوانید تنها از یک هاب یا سوئیچ استفاده کنید.)
مرحله اول
- ارتباط کامپیوترها را با استفاده از کابلهای اترنت و یا وایرلس با مودم/روتر برقرار کنید. برای ارتباط وایرلس لازم است لپ تاپ یا pc شما به نام تعریف شده وایرلس (SSID) وصل شود. برای ارتباط کابلی یک سر کابل اترنت را به یکی از پورتهای LAN پشت مودم/روتر و یک سر دیگر را به سیستم مورد نظر متصل نمایید.

برقراری اتصال کامپیوتر با مودم/روتر از طریق کابل اترنت

اتصال کابل شبکه به پورت lan لپ تاپ
- حال بررسی کنید که ارتباط کامپیوتر و دستگاه مودم/روتر برقرار باشد. (کانکشن اینترنت را چک کنید یا اینکه آی پی(IP) روتر را ping بگیرید)
مرحله دوم
- حال نوبت فعال سازی منابعی است که میخواهید درون شبکه به اشتراک بگذارید. برای این کار مراحل زیر را به ترتیب انجام دهید.
- روی دکمه استارت ویندوز کلیک کنید. در قسمت سرچ کلمه control panel را تایپ کرده و آن را باز کنید.
- در پنجره باز شده روی Network and Internet را کلیک کنید.
- حال به قسمت Network and Sharing Center بروید.
- از سمت چپ پنجره گزینه Change advanced sharing settings را کلیک نمایید.
- مطابق تصاویر زیر همه گزینههای هر سه بخش Private، Guest or Public و All Network را فعال کنید. در بخش All Network در بخش مربوط به پسورد اگر گزینه فعال باشد فردی که میخواهد به پوشه و منابع به اشتراک گذاشته شده در سیستم شما دسترسی پیدا کند بایستی نام کامپیوتر شما و رمز شما را داشته باشد.

فعالسازی تنظیمات بخش Private برای اشتراک گذاری

فعالسازی تنظیمات بخش Guest or Public

تنظیمات بخش All Network

تنظیمات بخش password
- در نهایت save changes را بزنید تا تنظیمات ذخیره شوند.
مرحله سوم
برای اینکه بتوانید یک پوشه را از طریق شبکه به اشتراک بگذارید لازم است مراحل زیر را انجام دهید.
- کلید Windows روی کیبورد را همزمان با کلید E فشار دهید تا File Explorer باز شود.
- روی فایل یا پوشه ای که میخواهید به اشتراک بگذارید کلیک راست کنید.
- روی Properties کلیک نمایید.
- به تب Sharing بروید.
- روی دکمه اشتراک گذاری (share) کلیک کنید.
- از منوی کشویی گزینه Everyone را انتخاب کنید و روی Add (افزودن) کلیک کنید.
- سطح مجوز را روی “Read/Write” تنظیم کنید (اگر نمیخواهید رایانه دیگر، قادر به تغییر فایلها باشد، فقط “Read” قرار دهید).
- در نهایت روی دکمه Share کلیک کنید.

تخصیص دسترسی برای everyone
نحوه اتصال و استفاده از اطلاعات و منابع شبکه
تا این مرحله از آموزش شبكه كردن چند كامپيوتر موفق شدیم ارتباط سیستمها را با روتر برقرار کنیم و منابع و فایلهای دلخواه را نیز به اشتراک بگذاریم. خب زمان آن رسیده که نتیجه این زحمات خود را ببینید و از منابع به اشتراک گذاشته شده استفاده نمایید.
برای اینکه بتوانید از سیستم خود به فایلهای به اشتراک گذاشته شده در کامپیوتر دیگر دسترسی پیدا کنید بایستی به شکل زیر اقدام نمایید:
نکته: اگر در مراحل بالا گزینه پسورد را فعال کرده اید لازم است نام کامپیوتر و رمز ورود به آن را داشته باشید!
- کلید Windows + E را فشار دهید تا File Explorer باز شود.
- روی Network در پنل سمت چپ پایین، کلیک کنید.
- روی رایانه ای که میخواهید به آن دسترسی داشته باشید کلیک کنید. اگر رایانه را در لیست نمیبینید، «\\» و سپس نام رایانه را در نوار آدرس در بالا تایپ کنید.
- نام کاربری و رمز عبور کامپیوتر را وارد کرده و Ok را بزنید.
- روی کاربری که میخواهید به فایلهایش دسترسی داشته باشید کلیک کنید.
- پوشه ای را که میخواهید به آن دسترسی داشته باشید باز کنید.

اتصال به کامپیوتر دیگر برای دسترسی به فایلهای اشتراک گذاری شده
آموزش شبکه کردن چند کامپیوتر به روش home group
روش بسیار ساده دیگری که امکان شبكه كردن چند كامپيوتر را در خانه به شما میدهد، روش homegroup قرار داده شده در ویندوز 7/8/10 و 11 از سمت مایکروسافت است. طریقه شبکه کردن کامپیوتر در روش Homegroup به شرح زیر است.

homegroup در استارت ویندوز
- دکمه استارت ویندوز را کلیک کنید و در قسمت سرچ کلمه homegroup را مانند تصویر زیر تایپ نمایید و آن را باز کنید.

پنجره homegroup در ویندوز
- در پنجره باز شده روی دکمه Join now کلیک نمایید.

آموزش شبکه کردن چند کامپیوتر به روش home group – مرحله سوم
- Next را بزنید.
آموزش شبکه کردن چند کامپیوتر به روش home group – مرحله چهارم
- در صفحه جدید، میتوانید با انتخاب Share از لیست کشویی مقابل هر کدام از گزینهها تصاویر، ویدئوها، اطلاعات، موزیک و دستگاههایی مانند پرینتر را به اشتراک بگذارید و بعد روی next کلیک کنید.

آموزش شبکه کردن چند کامپیوتر به روش home group – مرحله پنجم
- در صفحه پایانی نیز روی دکمه finish بزنید تا شبکه کردن رایانه شما به روش homegroup انجام شود.
نکته: برخی موارد را نیز میتوانید مطابق توضیحات تصویر زیر انجام دهید.

آموزش شبکه کردن چند کامپیوتر به روش home group – مرحله ششم
شماره 1: با کلیک روی این گزینه میتوانید به تجهیزاتی مانند تلویزیون، کنسول بازی و… اجازه دسترسی به شبکه ایجاد شده را بدهید.
شماره 2: در این بخش میتوان برای امنیت بیشتر رمز تعیین کرد.
شماره 3: زمانی که میخواهید شبکه ایجاد شده را حذف کنید بایستی از این قسمت اقدام نمایید.
شماره 4: از طریق این گزینه امکان تغییر دسترسیهایی که برای اشتراک فایلها، تصاویر و… دادهاید، وجود دارد.
شبکه کردن چند کامپیوتر با مودم
شبکه کردن چند کامپیوتر با استفاده از مودم راه دیگری است که میتوان برای ارتباط بین دستگاهها و رایانهها (به طور مثال در یک دفتر کوچک) بهره برد. اما مودم چیست؟ چه کاری انجام میدهد؟ اگر بخواهیم به زبان ساده بگوییم، مودم همان وسیله آشنایی است که امروزه همه ما در منزل و محل کار با استفاده از آن با دنیای اینترنت ارتباط برقرار میکنیم.
نحوه شبکه کردن چند کامپیوتر با مودم به شرطی امکان پذیر است که تعداد آنها محدود و حداکثر 4 تا باشد. زیرا پورتهای LAN موجود در مودمهای امروز معمولا به همین تعداد است و اگر بخواهید دستگاههای بیشتری را عضو شبکه کنید لازم است تجهیزات دیگری نیز تهیه نمایید.
طریقه شبکه کردن کامپیوتر با مودم دقیقا مانند همان روش توضیح داده شده در بالا با استفاده از روتر است و میتوانید همان مراحل را عیناً برای مودم نیز انجام دهید.
شبکه کردن چند کامپیوتر با سوییچ
استفاده از سوییچ برای شبکه کردن چند کامپیوتر به همراه دیوایسهای دیگر در سازمانها و ادارات بسیار رایج است. زمانی که شما چندین رایانه و تجهیزات دیگری از جمله پرینتر، اسکنر و… دارید و میخواهید تحت شبکه قرار بگیرند؛ به طور قطع به سوییچ نیاز پیدا میکنید.
سوییچها در بازار در انواع مختلف با تعداد پورتها و سرعتهای متفاوت وجود دارند. این شما هستید که باید یک نیازسنجی انجام داده و برای خرید سوییچ متناسب اقدام کنید.
برای شبکه کردن چند کامپیوتر با استفاده از سوییچ باید چند نکته حتما رعایت شود که عبارتند از:
- با استفاده از یک کابل اترنت ارتباط کامپیوتر را با سوئیچ برقرار میکنید.
- هر کامپیوتر میبایست یک نام منحصر به فرد داشته باشد.
- همه سیستمهای تحت شبکه باید عضو یک Workgroup یا گروه کاری باشند.
- بایستی IP به صورت دستی برای هر دستگاه ست شود یا اینکه سوئیچ را به روتر اتصال دهید که از طریق DHCP هر سیستمی به طور خودکار آی پی بگیرد.

مراحل ست کردن IP
سخن پایانی
شبکه کردن چند کامپیوتر به شما این امکان را میدهد که منابع خود را به راحتی به اشتراک بگذارید و از مزایای همکاری و اشتراکگذاری اطلاعات بهرهمند شوید. چه در خانه باشید و چه در محیط کار، با انتخاب روش مناسب برای شبکه کردن (کابلی یا بیسیم) و پیکربندی صحیح، میتوانید تجربهای کارآمد و امن از شبکه کردن کامپیوترها داشته باشید.
فناوران آتیه گئومات
سوالات متداول
- به چه روشهایی میتوان چند کامپیوتر را با هم شبکه کرد؟
به طور کلی شبکه کردن چند کامپیوتر با هم، به دو روش کابلی و بیسیم انجام میشود.
- نحوه شبکه کردن چند کامپیوتر با سوئیچ چگونه است؟
برای شبکه کردن چند کامپیوتر با سوئیچ به چند نکته مهم از جمله منحصربهفرد بودن نام کامپیوترها، یکسان بودن نام Workgroup برای تمامی رایانههای عضو شبکه و… توجه شود. توصیه می شود برای اطلاع دقیق تر از موارد به مقاله رجوع نمایید.
- نحوه شبكه كردن چند كامپيوتر با مودم چگونه است؟
طریقه شبکه کردن چند کامپیوتر با مودم به این صورت است که شما با استفاده از کابل اترنت، رایانه و مودم را به هم متصل میکنید و یا اینکه ارتباط وایرلس بین آنها برقرار مینمایید. سپس لازم است تنظیمات مربوط به بخش اشتراک گذاری را طبق آموزش موجود در همین مقاله انجام دهید.
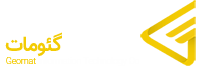



1 نظر در “آموزش نحوه شبکه کردن چند کامپیوتر”
بسیار آموزنده بود. در مورد شبکه کردن موبایل هم میشه توضیح بدید لطفا. ممنون.